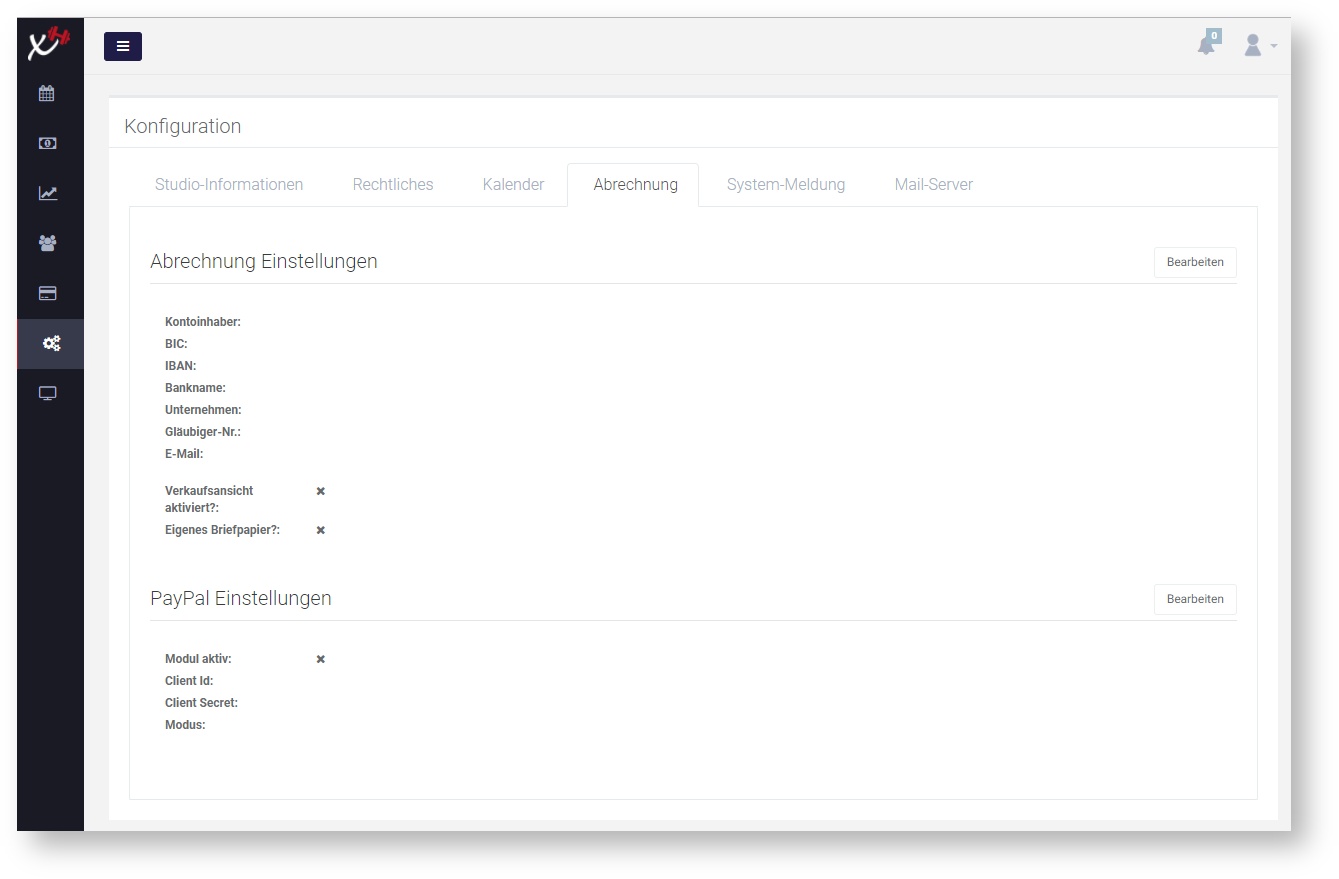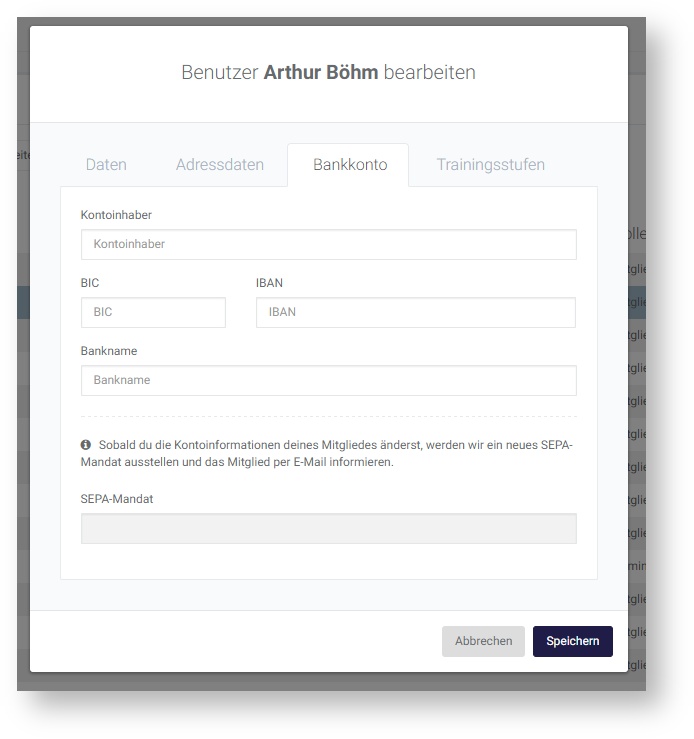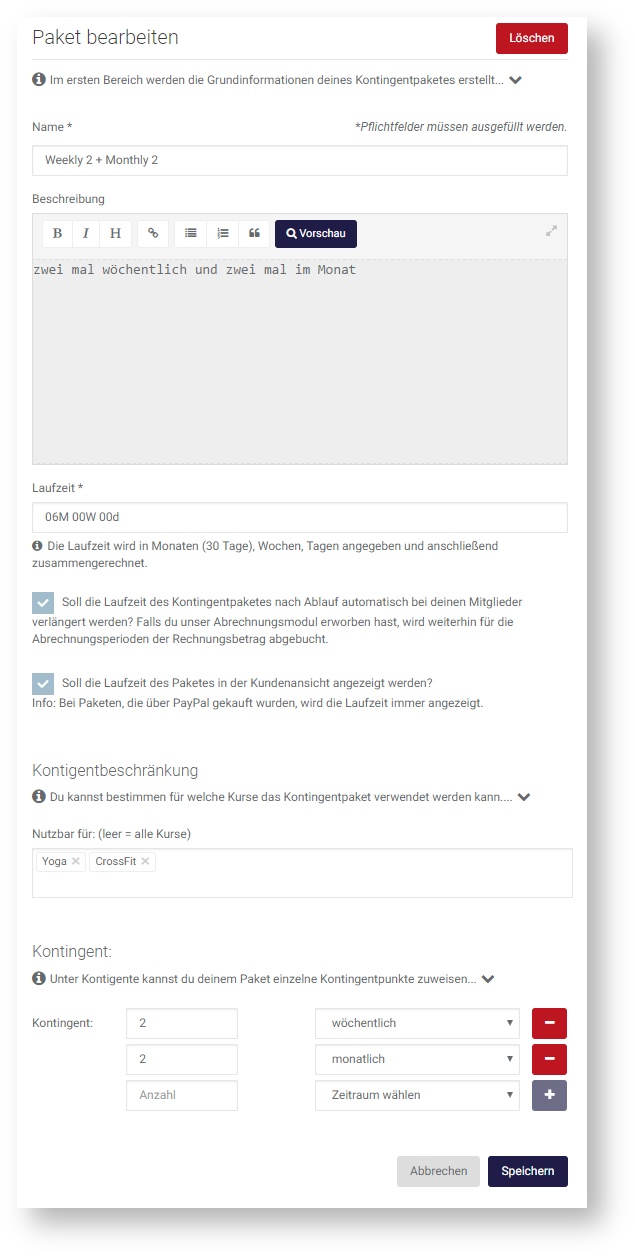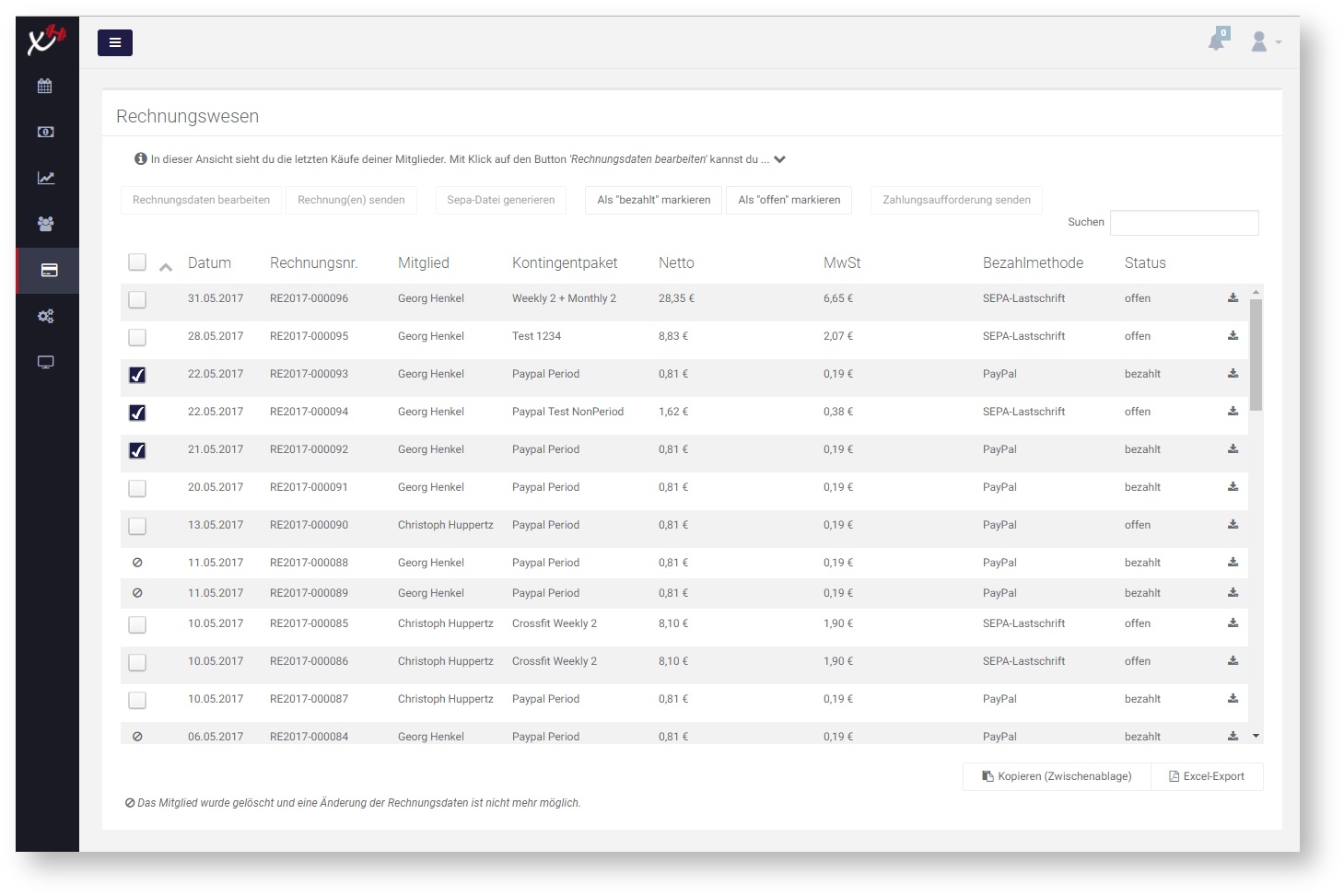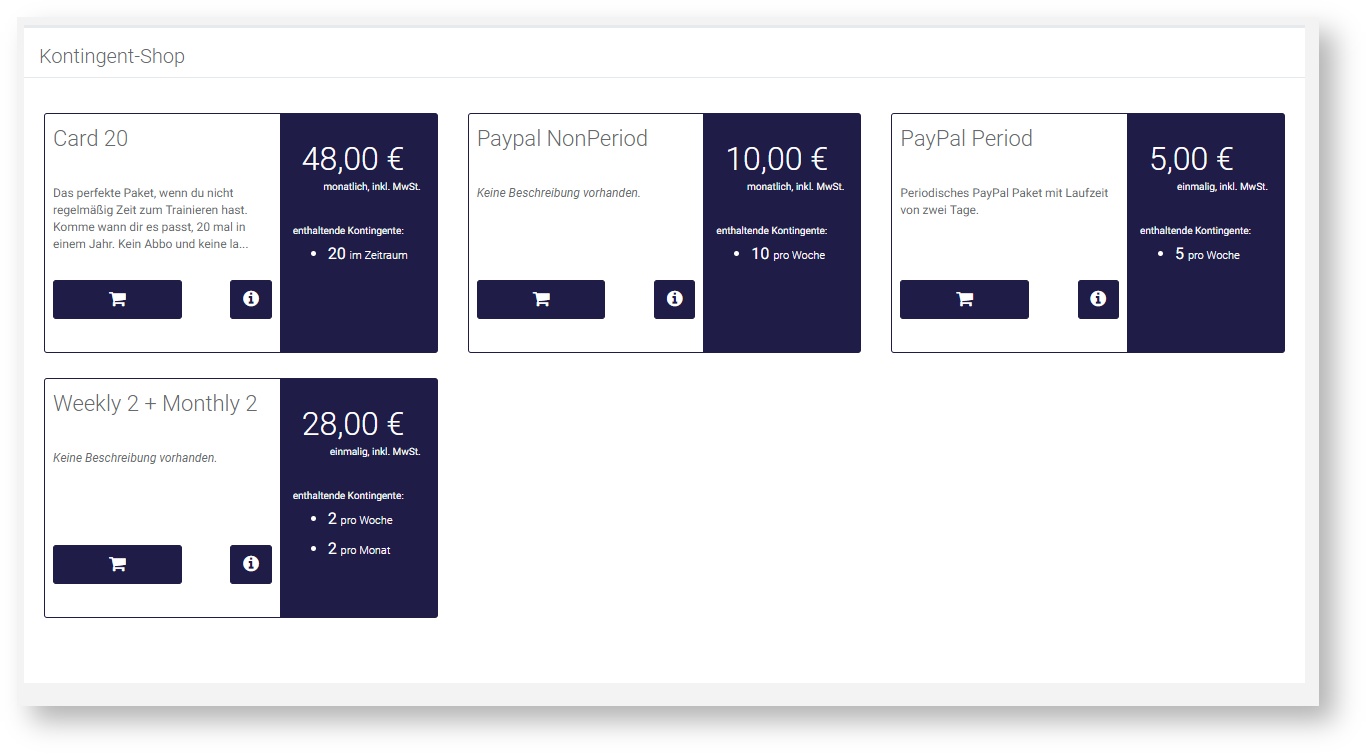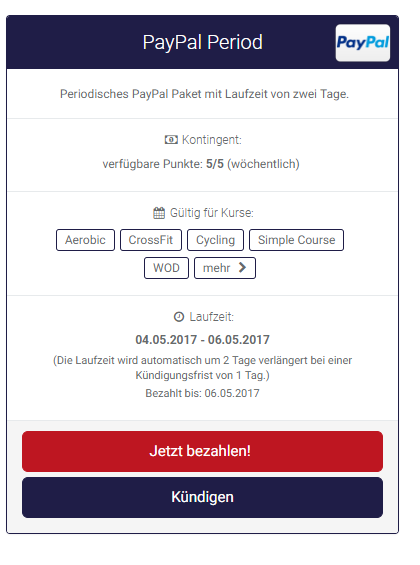Hallo, ich freue mich, dass du dich für unser Abrechnungsmodul interessierst.
Mein Name ist Christoph und ich werde dir im Folgenden die Änderungen aufzeigen, die durch das Modul entstanden sind, und die Einrichtung mit dir durchführen.
Schritt 1 - Angabe deiner Bankdaten
Nach der Aktivierung des Moduls findest du unter dem Menüpunkt "Konfiguration" einen neuen Tab "Abrechnung". Bitte trage hier umgehend deine Bankdaten ein, denn nur mit korrekt angegebenen Daten ist das Modul funktionsfähig.
Folgende Angaben sind notwendig:
Kontoinhaber, BIC und IBAN.:
Diese Angaben werden in der Rechnungserstellung und bei der SEPA-Generierung verwendet. Die Angabe deiner Bank ist optional.
Unternehmen und Gläubiger-ID:
Gebe hier deinen vollständigen Unternehmensname sowie deine Gläubiger-ID an. Nur mit gültiger Gläubiger-ID kann deinen Kunden das SEPA-Mandat ausgestellt und anschließend die SEPA-Lastschriften erstellt werden.
E-Mail:
Die E-Mail Adresse ist für Support-Anfragen deiner Kunden, die Fragen zu einer ihrer Rechnungen haben. Gib hier unbedingt eine gültige Adresse, beispielsweise billing@dein-unternehmen.de, an.
Folgendes ist optional:
Checkbox "Verkaufsansicht":
Mit dem Abrechnungsmodul können deine Mitglieder selbstständig Kontingentpakete erwerben. Was du beim Erstellen von Kontingentpaketen für die Verkaufsansicht beachten musst, erfährst du im Schritt drei.
Briefpapier:
Du kannst dein eigenes Briefpapier für die Rechnungen verwenden. Welche Vorgaben für das Briefpapier notwendig sind, findest du hier.
PayPal Einstellungen:
Erworbene Kontingentpakete können deine Mitglieder per Paypal bezahlen. Damit die Paypal-Zahlung funktioniert, musst du einen aktiven Paypal-Account besitzen. Außerdem musst du deine Client-ID sowie dein Secret über die Paypal-API erzeugen und dann im SkedFlex System angeben. Wie das funktioniert erfährst du hier.
Schritt 2 - Angabe der Adress- und Bankdaten deiner Mitglieder
Damit du die SEPA-Lastschrift bei deinen Mitglieder durchführen kannst, müssen diese gültige Adress- und Bankdaten in ihrem Profil hinterlegt haben. Die Daten kannst du entweder über die Benutzerverwaltung eintragen oder deine Mitglieder bitten ihre Adresse über ihre Profilansicht anzugeben. Erst, wenn ein Mitglied Adress- sowie Bankdaten hinterlegt hat, ist eine SEPA Zuweisung möglich.
SEPA-Mandat
Bei der Eingabe der Bankinformationen generiert unser System automatisch ein SEPA-Mandat für das jeweilige Mitglied. Die eindeutige Mandats-Nummer findest du bei den Bankinformationen. Später wird die Mandats-Nummer bei jeder SEPA-Lastschrift des Kunden angegeben. Dein Kunde bekommt zusätzlich ein Dokument mit dem SEPA-Mandat per E-Mail zugesandt.
Schritt 3 - Kontingentpakete anpassen
Mit der Aktivierung des Moduls werden die Kontingentpakete um einige Eigenschaften erweitert. Soll das Abrechnungsmodul bei einem deiner bereits erstellten Kontingentpakete verwendet werden, musst du die Informationen des Paketes um die neuen Eigenschaften ergänzen. Sollen deine bisherigen Kontingentpakete bei der automatischen Abrechnung nicht berücksichtigt werden, sind keine Änderungen notwendig.
Folgende Eigenschaften sind neu hinzugekommen:
Kündigungsfrist:
Pakete mit einer periodischen Laufzeit haben nun zusätzlich eine Kündigungsfrist. Deine Mitglieder können ein solches Paket jederzeit im Skedflex System kündigen. Mit der Kündigungsfrist gibts du an, wie viele Tage, Wochen oder Monate vor Vertragsende die Kündigung durchgeführt werden muss. Kündigt ein Mitglied nach Ablauf der Frist, so wird der Vertrag um eine weitere Periode verlängert und im Anschluss ordentlich beendet.
Preis:
Der angegebene Preis versteht sich inklusive Mehrwertsteuer und wird bei der Rechnungserstellung verwendet. Du kannst wählen, ob der Preis monatlich oder einmalig abgebucht werden soll. Wenn du also ein Paket mit sechs Monaten Laufzeit hast, bei dem jedoch jeden Monat der Betrag eingezogen wird, trage den Monatspreis ein und wähle monatliche Zahlung. Bei Paketen wie der 7er-Karte hingegen, macht eine einmalige Zahlung zu Beginn des Abrechnungszeitraumes Sinn.
Die weiteren Punkte sind nur für die Verkaufsansicht relevant.
Checkbox "Verkaufsbereich":
Mit dem Abrechnungsmodul erhalten deine Mitglieder eine neue Ansicht, den Verkaufsbereich. Hier werden alle Pakete angezeigt, bei denen du die Checkbox "Verkaufsbereich" aktiviert hast. Diese Pakete können durch deine Teilnehmer selbstständig gebucht werden. Hinweis: Möchtest du deinen Mitgliedern die PayPal-Zahlung anbieten, so musst du den Verkaufsbereich aktivieren, da eine PayPal-Zahlung nur aktiv durch deine Kunden durchgeführt werden kann. Weitere Informationen zum Verkaufsbereich erhälst du nach Schritt 5 auf dieser Seite.
Anzahl verkaufbare Einheiten:
Bietest du ein Kontingentpaket mit begrenzter Kapazität an, nutze dieses Feld. Das Paket ist anschließend nur so oft von deinen Kunden erwerbbar, wie du hier angegeben hast. Beim Erreichen der Verkaufszahl ist das Paket für deine Mitglieder nicht mehr erhältlich.
Anzeigen bis:
Mit diesem Feld kannst du das Angebot eines Paketes im Verkaufsbereich zeitlich begrenzen. Nach dem angebenden Datum wird das Paket nicht mehr im Verkaufsbereich angezeigt und ist entsprechend nicht mehr für deine Mitglieder erhältlich.
Tipp
Du bietest als Aktion ein spezielles Workout mit begrenzter Teilnehmerzahl an? Erstelle ein Kontingentpaket, das ausschließlich für das angegebene Workout nutzbar ist, und begrenze die Anzahl der verkaufbaren Einheiten auf die maximale Teilnehmerzahl. So kannst du sicherstellen, dass nicht mehr Mitglieder für das spezielle Workout bezahlen, als du Plätze zur Verfügung hast. Mit der "Anzeigen bis"-Option lässt sich der Kauf des Aktionpaketes bequem zeitlich begrenzen.
Schritt 4 - Deinen Mitgliedern eine Bezahlmethode zuordnen
Alle wichtigen Einstellungen sind gemacht und ab sofort kannst du die Zuweisung einer Zahlungsmethode in der Kontingentzuweisungen deiner Teilnehmer vornehmen. Bei der Aktivierung der Verkaufsansicht können deine Mitglieder Pakete auch selbstständig buchen und dabei eine deiner Zahlungsmethoden wählen.
Neue Paketbuchung:
Bei neuen Paketbuchungen wählst du ab sofort einfach zusätzlich aus, wie die Abrechnung erfolgen soll. Dir stehen die Optionen "SEPA-Lastschrift", "Vorkasse" und "Keine" zur Verfügung. PayPal-Zahlungen können nur von deinen Mitglieder selbst bei der Buchung eines Pakets vorgenommen werden.
Bestehende Paketbuchung:
Alle bisherigen gebuchten Pakete deiner Mitglieder haben jetzt die Option "Keine". Möchtest du bei einem der gebuchten Pakete die Zahlungsmethode ändern, wähle einfach die passende aus dem Dropdown-Fenster aus. Nach dem Speichern kann die Zahlungsmethode nicht erneut geändert werden!
Achtung
Prüfe vor dem Zuweisen einer Zahlungsmethode, ob das Start und Enddatum der Zuweisung mit den in deinem Vertrag festgelegten Daten übereinstimmt. Dein SkedFlex Fitness-System erstellt die Rechnungen anhand des Start- & Enddatums sowie der Zahlungsmethode und versendet diese dann per E-Mail. Zeitgleich siehst du die neue Rechnung in deiner Rechnungsübersicht. Bei falschen Daten wird die Rechnung entsprechend falsch erstellt.
Herzlichen Glückwunsch! Du hast deinem ersten Teilnehmer eine Zahlungsmethode zugewiesen. Nun musst du auf die nächste Abrechnungsperiode warten. ISt diese erreicht wird automatisch von unserem System eine Rechnung erstellt, dem Mitglieder per E-Mail zugesandt und du erhälst einen Rechnungseintrag in der Rechnungsübersicht. Was du da so alles nutzen kannst erfährst du im nächsten Schritt.
Schritt 5 - Die Rechnungsübersicht (Rechnungswesen)
Du als Administrator erhältst nach der Aktivierung des Abrechnungsmoduls ein neuen Menüeintrag: Das Rechnungswesen. In dieser Ansicht siehst du alle von unserem System ausgestellten Rechnungen in zeitlicher Abfolge. Je nach Zahlungsmethode stehen dir verschiedene Funktionen zur Verfügung. Damit du eine Aktion mit einer oder mehreren Rechnungspositionen durchführen kannst, musst du zuerst die gewünschte(n) Positionen auswählen. Eine aktive Position wird durch eine aktive Checkbox angezeigt. Welche Funktionen wann genutzt werden stelle ich dir folgend vor:
Die einzelnen Funktionen
Rechnungsdaten bearbeiten:
Die Rechnungsdaten können nur von einer Rechnung gleichzeitig bearbeitet werden. Außerdem muss die Rechnungsposition den Status offen haben! Wähle also eine gültige Rechnungsposition aus, damit sich der Button aktiviert.
Nach dem Klick auf den Button öffnet sich ein Modal, in dem das Rechnungsdatum und der Status der Rechnung angepasst werden kann. Du kannst selber wählen, ob dein Kunde eine aktualisierte Rechnung per E-Mail erhalten soll. Zusätzlich kannst du ein Rabatt auf die Rechnung gut schreiben, der vom Gesamtbetrag abgezogen wird.
Gutschrift
In den Rechnungsdaten kannst du deinem Teilnehmer einen Rabatt auf den Rechnungspreis gewähren. So kannst du beispielsweise Gutschriften, die dem Kunden einmalig für sein Paket versprochen wurden, schnell und einfach anrechnen. Der Kunde erhält anschließend eine aktualisierte Rechnung und bei der SEPA-XML Generierung wird der neue Gesamtbetrag genutzt.
Rechnung(en) senden:
Wähle eine oder mehrere Rechnungspositionen aus um diese Funktion zu aktivieren. Mit Klick auf den Button wird anschließend die Rechnung an die jeweiligen Teilnehmer per E-Mail neu zugesendet.
Sepa-Datei genieren:
Wähle eine oder mehrere Rechnungspositionen mit der Bezahlmethode "SEPA-Lastschrift" aus um diese Funktion zu aktivieren. Du kannst kein XML für bereits abgeschlossene Rechnungspositionen erstellen!
Nach dem klick auf den -Button wird ein XML Dokument erstellt und heruntergeladen. Dieses XML Dokument kannst du anschließend bei deinem Kreditinstitut einreichen und somit das SEPA-Lastschriftverfahren durchführen. Das XML Dokument hat das SEPA-Format "xsd:pain.008.002.02". Sollte es zu Problemen bei deinem Kreditinstitut kommen, bitte ich dich über die gültige SEPA-Formate zu informieren und Kontakt mit uns aufzunehmen.
Status "bezahlt" oder "offen" markieren:
Prüfe regelmäßig bei deinem Kreditinstitut welche Rechnung bereits eingezogen oder von deinem Teilnehmer bezahlt wurde und markiere diese als bezahlt.
Zahlungsaufforderung senden
Sollte einer deiner Teilnehmer über längere Zeit seine PayPal oder Barzahlung nicht bezahlt haben, so kannst du ihm eine Zahlungsaufforderung senden. Diese Funktion ist nur bei offenen Rechnungspositionen vom Typ "PayPal" oder "Cash" verfügbar.
Die Export-Funktionen
Kopieren:
Kopiert alle ausgewählten Rechnungspositionen in die Zwischenablage, sodass du diese in einen Editor deiner Wahl einfügen kannst.
Excel-Export:
Mit dem Excel-Export werden alle Rechnungspositionen in eine Excel-Datei gespeichert. In Excel kannst du anschließend die Daten weiterverarbeiten und deine individuellen Auswertungen erstellen. Die Excel-Datei enthält die Zeilen:
| Datum | Rechnungsnr. | Vorname | Nachname | Kontingentpaket | Netto | MwSt | Rabatt | Bezahlmethode | Status |
Zusatz: Verkaufsansicht
Mit der Verkaufsansicht können deine Mitglieder selbstständig deine Kontingentpakete erwerben und nutzen. Die Verkaufsansicht schaltest du in der Konfiguration unter dem Tab "Abrechnung" frei. Anschließend sehen deine Mitglieder den Verkauf mit den von dir für die Ansicht freigeschalteten Kontingentpaketen. Erstelle dir am besten einen Test-Mitgliedsaccount und logge dich ein, um die Verkaufsansicht zu sehen. Links findest du ein Bild von der Ansicht.
In dieser Ansicht kann der Kunde sich über die zu kaufenden Paketen informieren und anschließend den Kauf durchführen. Deine Mitglieder müssen zwingend vor dem Kauf die Adressdaten im Profil hinterlegt haben. Sollte SEPA als Zahlungsmethode gewählt werden, ist auch die Angabe der Bankdaten notwendig.
Zusatz: Paypal
Neben SEPA- und Cash-Zahlung in der Administrationsrecht kann dein Kunde selbstständig Pakete mit PayPal erwerben. Bei der Verwendung eines Paypal-Paketes sind einige Unterschiede zum Paket mit SEPA-Lastschrift vorhanden. Welche Schritte notwendig sind zum Einrichten von SEPA-Zahlungen findest du in diesem Artikel unter Schritt 1 und unter PayPal-Zahlungen aktivieren. Die Unterschiede erfährst du folgend:
- Paket nur für den Zeitraum gültig:
Bei Paypal muss dein Mitglied selbstständig das Paket kaufen und verlängern. Eine automatische Verlängerung und Abbuchung des nächsten Betragen vom Paypal-Konto ist nicht möglich. Daraus ergibt sich die Einschränkung, das deine Mitglieder mit PayPal-Paketen nur in dem Zeitraum Kurse buchen können, in dem das PayPal-Guthaben bezahlt wurde. Hast du Pakete mit monatlicher Abrechnung oder die sich automatisch um eine weitere Periode verlängern, so muss der Kunde zuerst den nächsten Monat oder die Verlängerung bezahlen, um in den neuen Zeitraum das Kontingentpaket nutzen zu können. Die erneute Bezahlung des PayPal-Paketes erfolgt über die Kontingentansicht (siehe Bild rechts). - Kein Rabatt möglich
Für Paypal-Zahlungen kannst du im Rechnungswesen kein Rabatt gewähren, da wir dies nicht über PayPal abwickeln können. Möchtest du deinem Kunden eine Rabatt gewähren, so musst du dies bitte selbstständig über PayPal durchführen. - Sonst noch was?