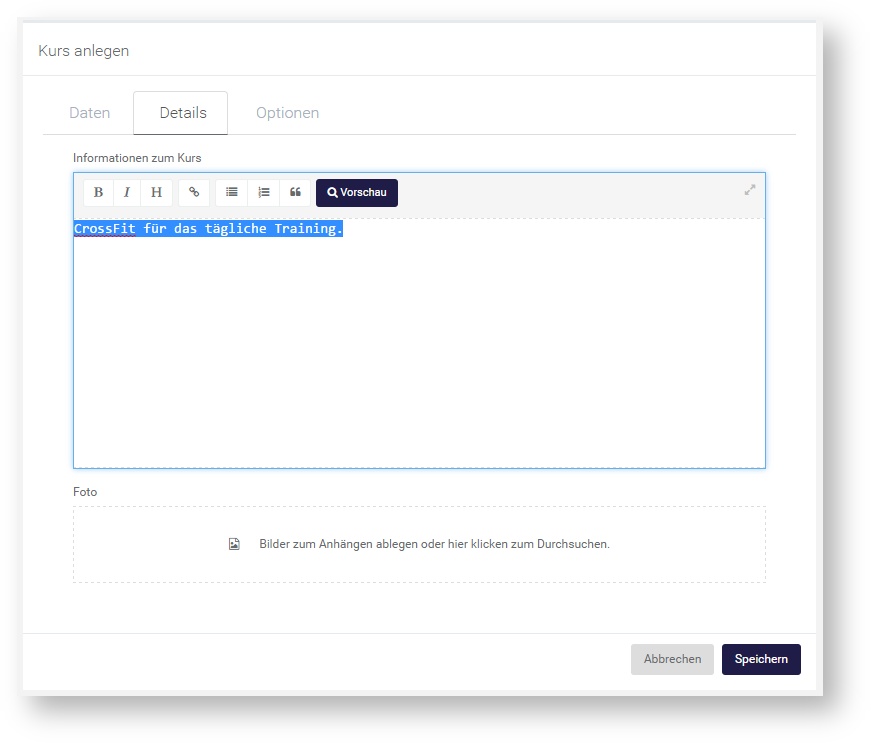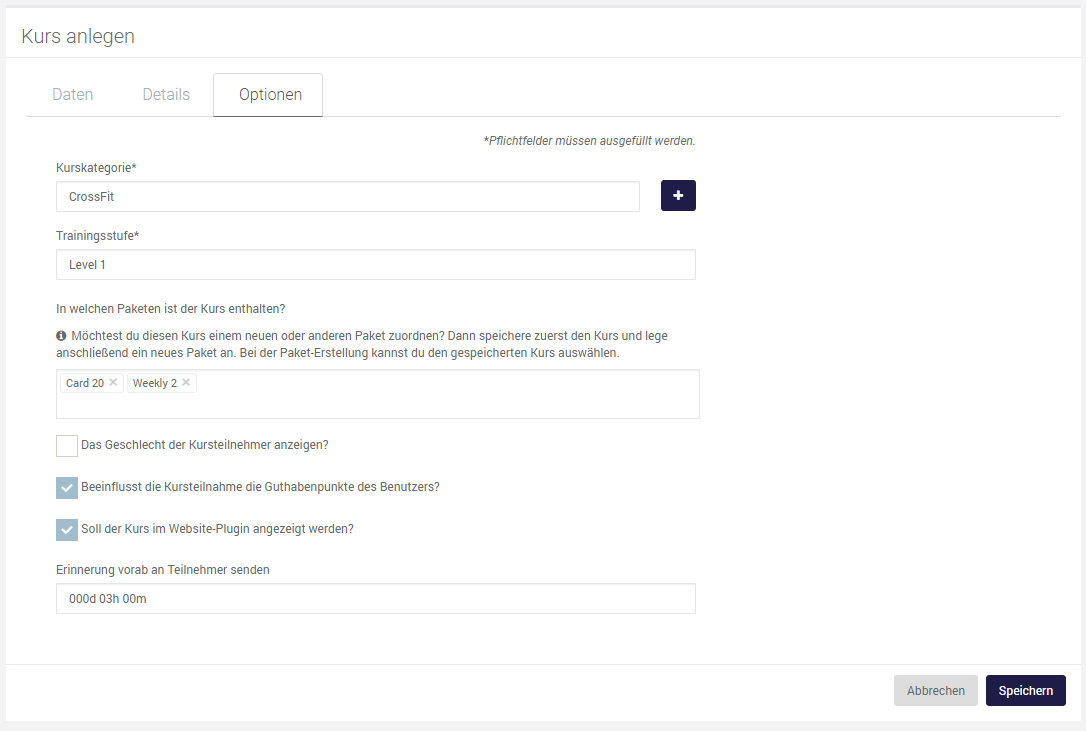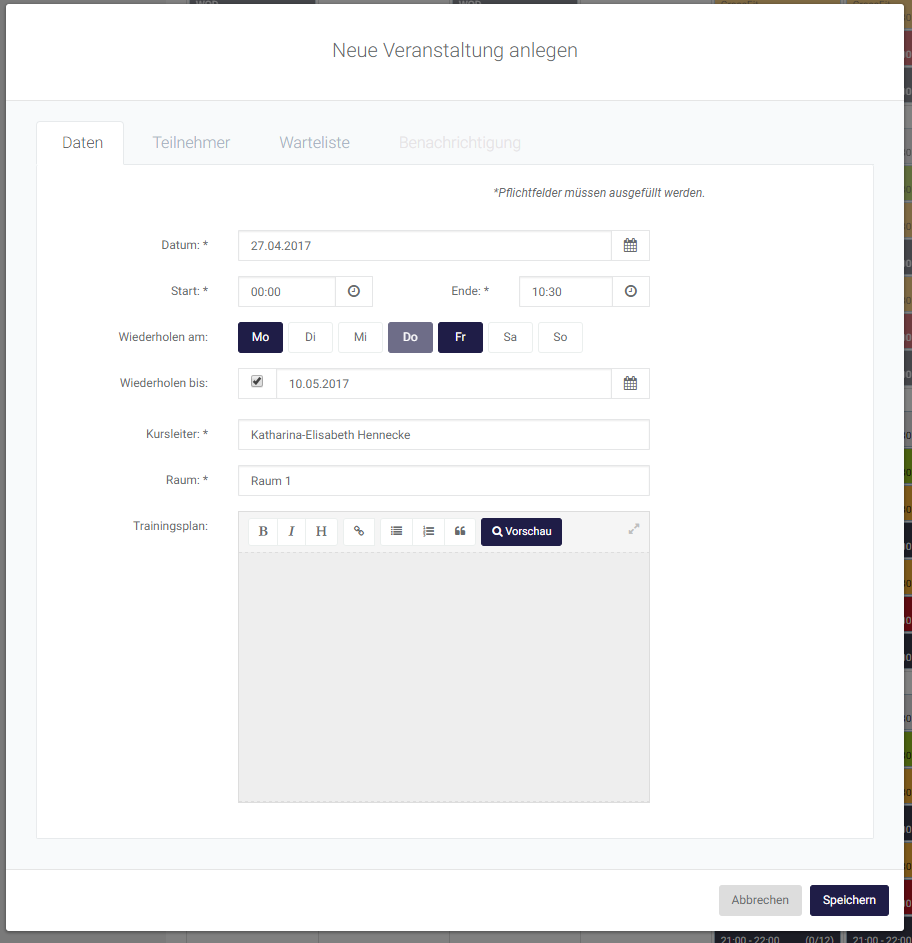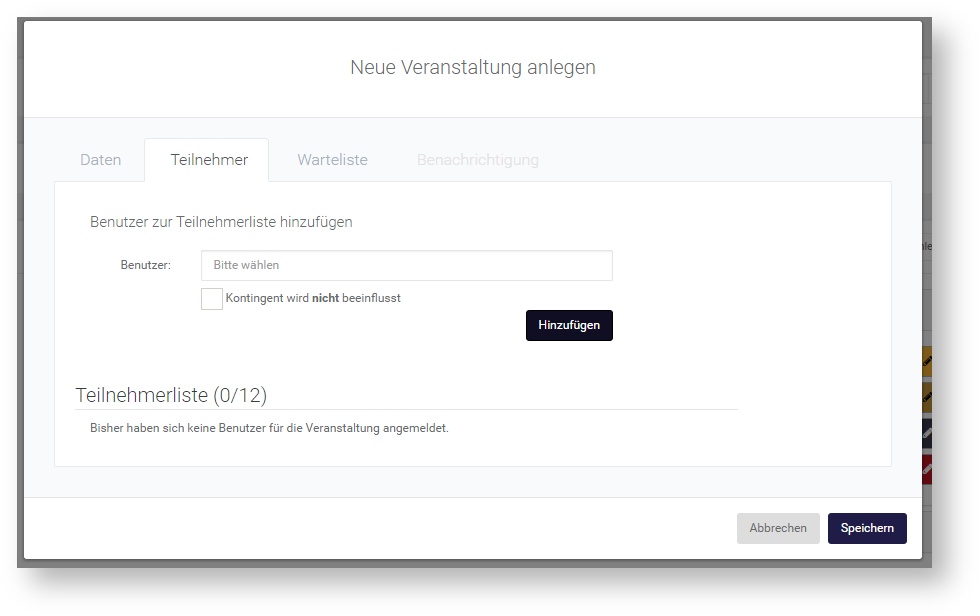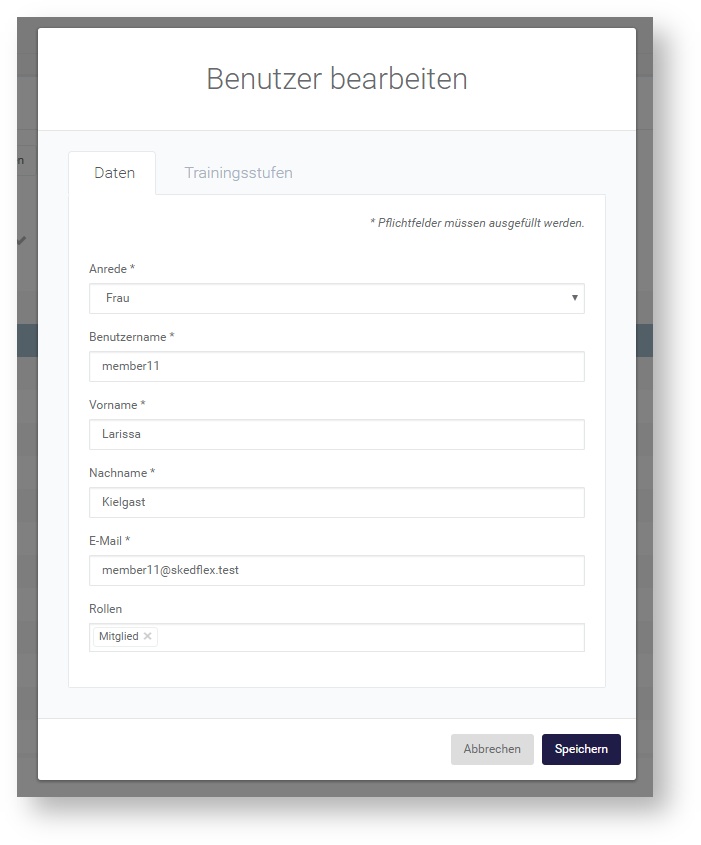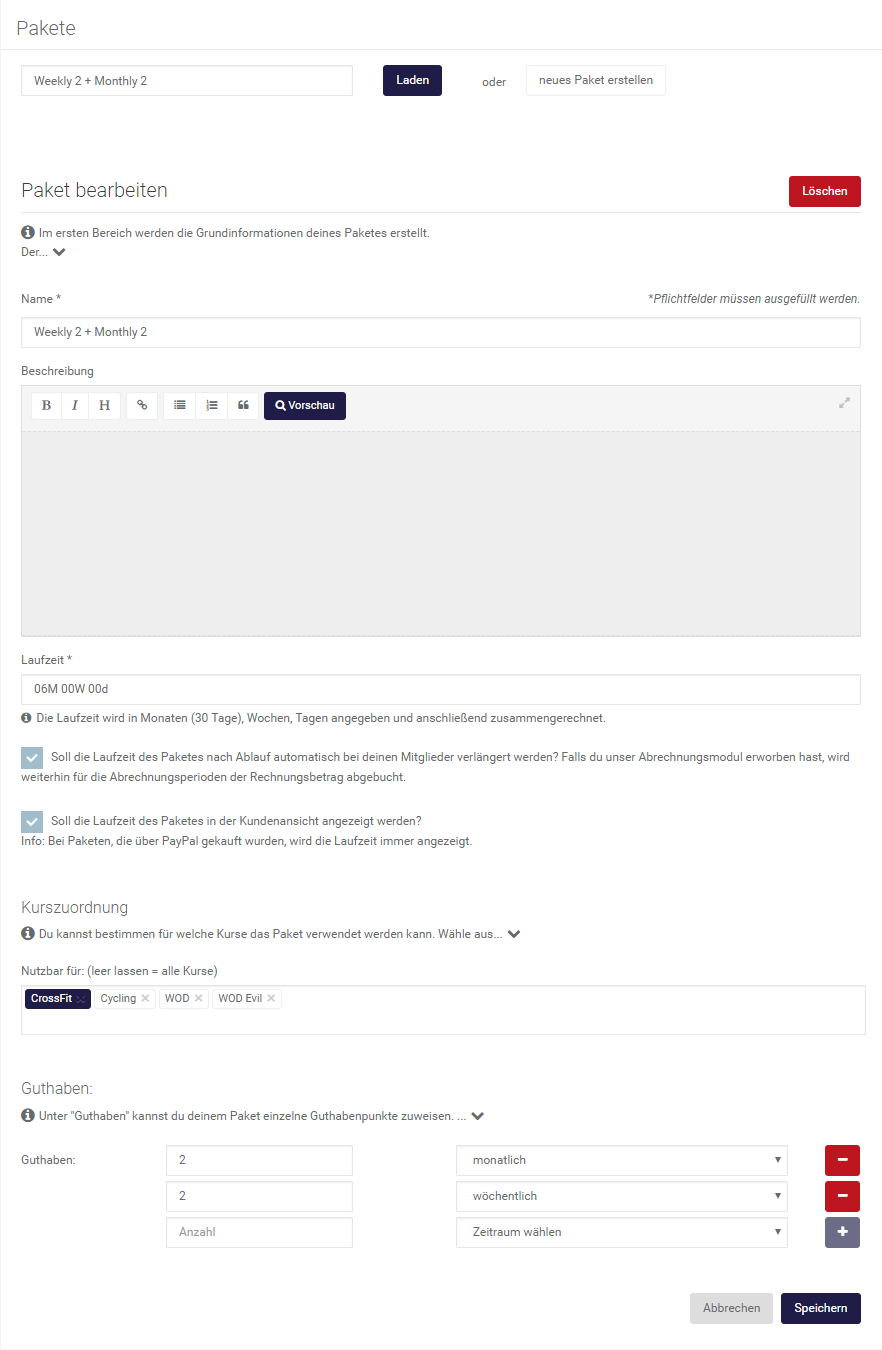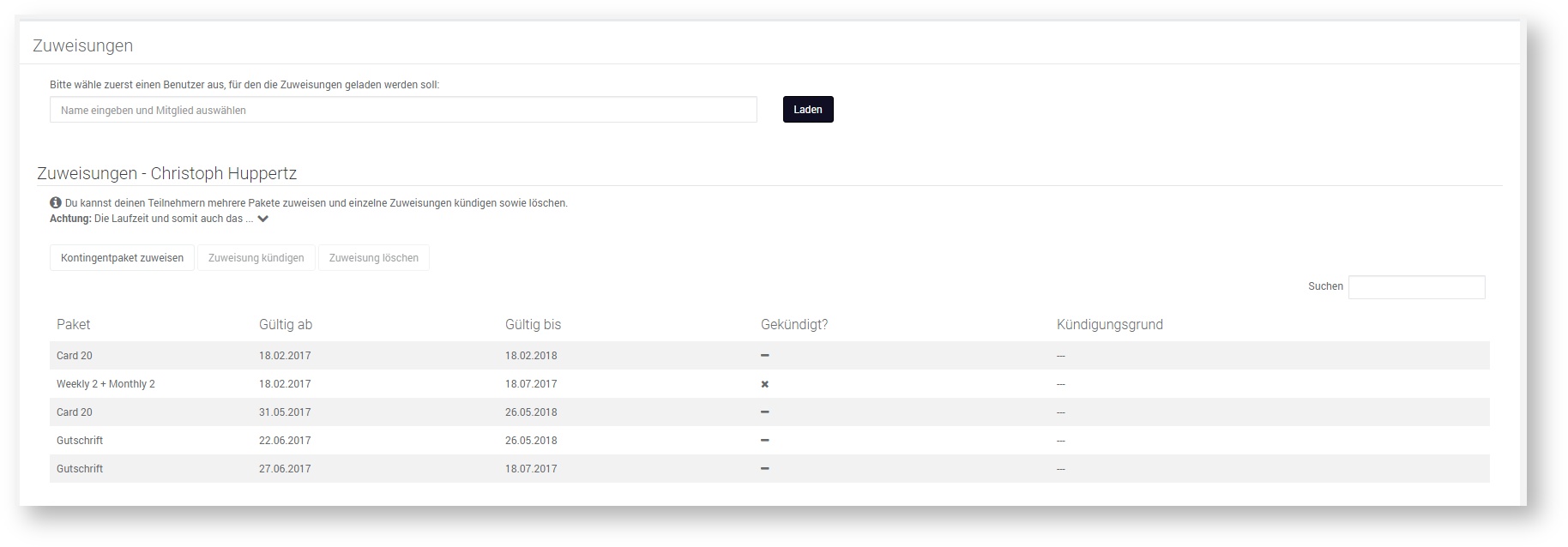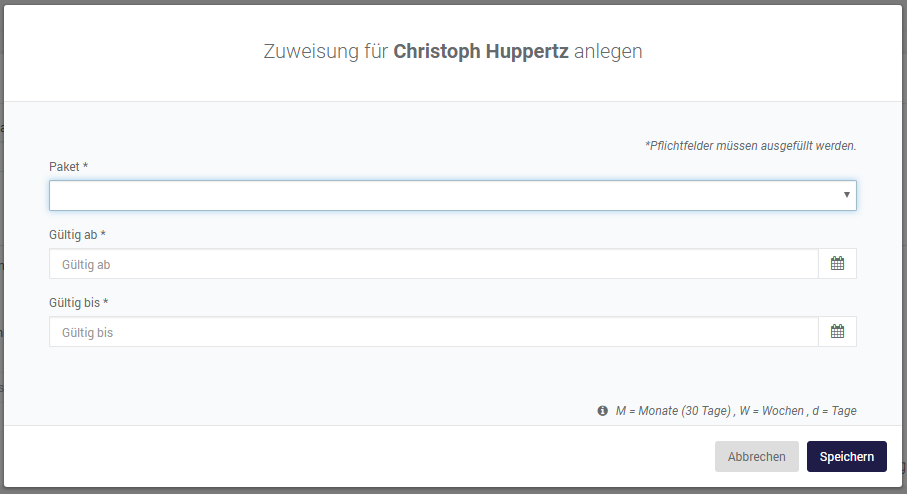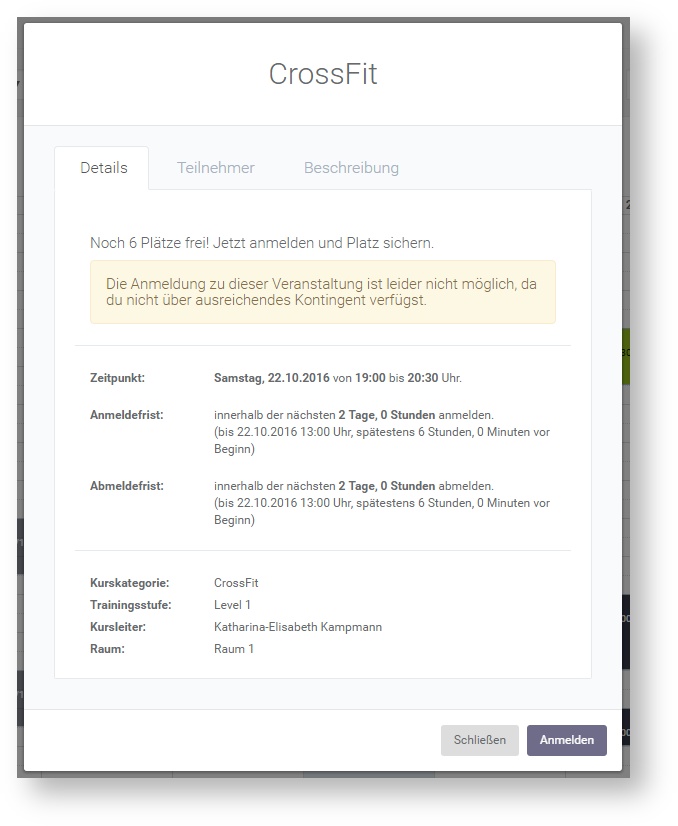Erste Schritte mit SkedFlex Fitness
Hallo,
vielen Dank, dass du dich für SkedFlex Fitness entschieden hast.
Ich bin Christoph und werde dich bei den ersten Schritten mit SkedFlex Fitness begleiten. Im Folgenden zeige ich kurz alle Funktionen und Einstellmöglichkeiten, damit dir der Einstieg in die Software möglichst leicht fällt.
Ich wünsche dir viel Spaß!
Schritt 0 - Die Oberfläche
In diesem Schritt beschreibe ich dir kurz den Aufbau der Oberfläche.
- An der linken Seite befindet sich das Menü, durch das du alle Seiten erreichen kannst.
- Das Menü kann durch einen Klick auf das Symbol zusammengefahren sowie aufgeklappt werden, sodass auch auf kleineren Bildschirmen ausreichend Platz zum Arbeiten bleibt.
- Die Zahl neben der Glocke zeigt dir die Anzahl deiner ungelesenen Mitteilungen an. Durch einen Klick auf das Symbol erhältst du eine Übersicht über deine neusten Mitteilungen mit weiteren Informationen.
- Mit einem Klick auf dieses Icon öffnet sich ein kleines Untermenü. Hier kannst du deine Profil-Informationen ändern oder dich von unserem System abmelden.
- In der Mitte der Oberfläche befindet sich der eigentliche Inhalt der aktuellen Seite. Die Seite kannst du über das Menü (1) wechseln. Auf dem Bild ist die Kurs- und Veranstaltungsplanung sichtbar.
Schritt 1 - Einen Kurs anlegen
Nach deinem ersten Login erscheint die Kalender-Seite. Dein Kalender ist zu Beginn noch völlig leer. Damit du deinen persönlichen Veranstaltungsplan erstellen kannst, musst du zuerst deine vorhandenen Kurse erstellen.
Einen Kurs erstellt du einfach, indem du auf den Button KURS ANLEGEN klickst. Dieser Button befindet sich im Bereich "Kurs" auf der linken Seite.
Später werden in diesem Abschnitt alle Kurse, eingeteilt in ihre Kategorien, aufgelistet.
Kurs bearbeiten
Bereits erstellte Kurse können erneut bearbeitet werden. Klicke dazu einfach auf das Symbol des jeweiligen Kurses.
Die Eingabefelder:
Nachdem du auf den Button KURS ANLEGEN geklickt hast, wird das Formular zum Eintragen der Daten geöffnet.
Im Tab "Daten" können folgende Angaben gemacht werden:
Farbe:
Sowohl der Kurs im Bereich "Kurs" als auch die Veranstaltungen des Kurses im Kalender werden später in der gewählten Farbe angezeigt.
Maximale Teilnehmerzahl:
Die Zahl gibt die verfügbaren Plätze pro Veranstaltung an und muss immer größer als "0" sein.
Minimale Teilnehmerzahl:
Diese Zahl gibt an, wie viele Plätze belegt sein müssen, damit eine Veranstaltung dieses Kurses stattfindet. Ist die Anzahl unterschritten, werden nach Ablauf der Anmeldefrist alle angemeldeten Teilnehmer und der Kursleiter benachrichtigt, dass die Veranstaltung nicht stattfindet.
Möchtest du die intelligente automatische Kursabsage nicht nutzen, so trage einfach "0" ein.
Wartelistenplätze:
Mit dieser Zahl kannst du angeben, wie viele Mitglieder höchstens auf die Warteliste können. Ist die Anzahl Wartelistenplätze "0", so ist keine Warteliste verfügbar.
Anmeldefrist:
Die Anmeldefrist eines Kurses gibt an, bis zu welcher Zeit vor Beginn einer Veranstaltung sich Mitglieder anmelden können.
Die Angabe ist wichtig, wenn du die automatische Kursabsage (Minimale Teilnehmerzahl) nutzt.
Abmeldefrist:
Teilnehmer können sich vor Beginn einer Veranstaltung von dieser abmelden. Die Abmeldefrist gibt an, bis zu welcher Zeit vor Beginn dem Teilnehmer dabei die Guthabenpunkte wieder gut geschrieben werden.
Kursleiter:
In diesem Feld wählst du den Kursleiter aus, der die Veranstaltungen dieses Kurses betreut.
In einer Veranstaltung kann diese Angabe ggf. geändert werden.
Kursleiter hinzufügen
Zur Zeit bist nur du als Kursleiter in der Liste zu finden. Weitere Kursleiter können in der Benutzerverwaltung hinzugefügt werden. Dazu muss dem gewünschten Benutzer die Rolle Kursleiter hinzugefügt werden.
Raum:
In diesem Feld gibst du den Raum an, in dem die Veranstaltungen dieses Kurses stattfinden. Gib einfach den Raum-Namen ein und bestätige den Raum durch Drücken des -Buttons. Später kannst du eingetragene Räume einfach aus einer Liste auswählen.
In einer Veranstaltung kann diese Angabe ggf. geändert werden.
Raum löschen
Räume können nicht manuell gelöscht werden. Sollte ein Raum von keiner Veranstaltung belegt sein, so wird dieser Raum automatisch gelöscht. Durch das Eingeben des Namens und Bestätigen durch den Button kannst du ihn aber natürlich wieder anlegen.
Weiter geht es mit dem Tab "Details", der zur Kursbeschreibung dient:
Informationen zum Kurs:
Hier kannst du den Kurs und das enthaltene Training beschreiben. So können sich Neulinge direkt informieren, was in dem Kurs trainiert wird.
Foto:
Das Foto eines Kurses wird mit der Kursbeschreibung angezeigt.
Optimales Bild
Das Bild sollte im optimalen Fall 150px Breite aufweisen. Zu große Bilder werden automatisch verkleinert. Bitte beachte, dass du möglichst kein Bild im CMYK-Farbraum angibst, da es bei diesen Bildern zu Darstellungsfehlern kommen kann.
Im Tab "Optionen" sind folgende Dinge zu beachten:
Kurskategorie:
Mit der Kurskategorie kannst du die verschiedenen Kurse unterteilen.
Zu Beginn ist noch keine Kategorie verfügbar. Du kannst, genau wie beim Raum-Feld, einfach einen neuen Kategorie-Namen eingeben und diesen durch Drücken des Buttons neu hinzufügen.
Trainingsstufe:
Mit der Trainingsstufe erhältst du die Möglichkeit deine Kurse in unterschiedliche Schwierigkeitsgrade zu unterteilen.
Trainingsstufe zuweisen
Du allein bestimmst, welcher Teilnehmer in welcher Kurskategorie welche Trainingsstufe hat. Die Einteilung kannst du in der Benutzerübersicht vornehmen.
Hat ein Kurs eine höhere Trainingsstufe als ein Mitglied, ist dieser nicht für das Mitglied sichtbar. So kann kein Mitglied an zu schwierigen Veranstaltungen teilnehmen.
Zuweisung Guthabenpakete:
Mit der Abfrage "In welchen Paketen ist der Kurs enthalten?" kannst du deine erstellen Guthabenpakete auswählen und den Kurs dadurch mit den Paketen verlinken. Zu Guthaben und Guthabenpaketen erfährst du mehr ab Schritt 4. Lasse dieses Feld erstmal leer.
Schritt 2 - Eine Veranstaltung erstellen
Du hast gerade deinen ersten Kurs angelegt. Klasse! Jetzt ist es an der Zeit eine Veranstaltung für deinen Veranstaltungsplan zu erstellen. Später besteht dein Kalender aus vielen verschiedenen Veranstaltungen, die dein ganzes Kursangebot abdecken.
Eine Veranstaltung legst du an, indem du einfach den gewünschten Kurs an dem Symbol anpackst und in den gewünschten Tag des Kalenders ziehst. Nach dem Loslassen des Kurses wird die Ansicht geöffnet, um Veranstaltungen anzulegen oder zu bearbeiten.
Doppelklick
Hast du Schwierigkeiten mit der Drag`n`Drop Funktion oder verwendest du SkedFlex auf einem Smartphone oder Tablet?
Kein Problem! Genau dafür haben wir den Doppel-Klick Modus eingebaut. Durch ein Doppelklick auf den gewünschten Kurs wird wie bei der Drag`n`Drop Funktion die Veranstaltungsansicht geöffnet. Hier muss nur zusätzlich das Datum angegeben werden.
Beginnen wir mit dem ersten Tab "Daten":
Datum:
Das Datum wird beim Anlegen per Drag`n`Drop automatisch befüllt. Im Doppelklick-Modus kann in diesem Feld das Datum der Veranstaltung festgelegt werden.
Start / Ende:
Lege die Uhrzeit fest, wann die Veranstaltung startet und endet.
Serientermine:
Wähle neben der Uhrzeit auch die Wochenttage und ein Wiederholungsdatum und lege dadurch mehrere Veranstaltungstermine gleichzeitig an. Erstelle so beispielsweise eine Veranstaltung, die montags, donnerstags sowie freitags von 09:00 bis 10:30 Uhr läuft und sich von heute bis zum 10. Mai wiederholt.
Serientermine
Veranstaltungen die am selben Wochentag zur selben Uhrzeit laufen (z.B. jeden Montag von 09:00 bis 10:30 Uhr) werden von unserem System als Serien-Veranstaltung markiert. Dadurch erhältst du die Möglichkeit alle Termine einer Serie zu bearbeiten oder zu löschen. Beispielsweise findet die Montags-Veranstaltung am 03.04., 10.04., 17.04., 24.04. und 01.05. statt. Ab dem 17.04. ändert sich jedoch die Uhrzeit. Dann wähle den Termin am 17.04. aus, passe die Uhrzeit an und bestätige, das alle nachfolgenden Termine der Serie angepasst werden sollen. So erhalten die Termine 17.04., 24.04., 01.05. die neue Uhrzeit. Falls du nur einen Termin einer Serie anpasst, wird dieser aus der Serie entfernt und gehört nicht mehr dazu.
Kursleiter:
Das Eingabefeld Kursleiter ist standardmäßig mit dem Namen des im Kurs angegeben Kursleiters gefüllt. Soll für diesen Termin eine Vertretung einspringen, so kannst du diese hier festlegen.
Falls du einen Serientermin gewählt hast, wird die Kursleiter-Wahl für alle Termine übernommen!
Raum:
Das Eingabefeld Raum ist standardmäßig mit dem Namen des im Kurs angegeben Raumes gefüllt. Auch hier kann der Raum für diese eine Veranstaltung geändert werden.
Falls du einen Serientermin gewählt hast, wird die Raum-Wahl für alle Termine übernommen!
Trainingsplan:
Willst du deine Teilnehmer schon vor der Veranstaltung auf den laufenden halten, was du in der nächsten Stunde vor hast? Nutze den Trainingsplan, um vorab die Übungen der Veranstaltung zu veröffentlichen. Präsentiere in jeder Woche deinen aktuellen WOD oder liefere wichtige Informationen für die nächste Veranstaltung.
Falls du einen Serientermin gewählt hast, wird der Trainingsplan für alle Veranstaltungen übernommen. Du solltest ihn dann bei Bedarf in allen Veranstaltungen entsprechend anpassen.
Weitere Verwendung
Die nächste Veranstaltung soll draußen stattfinden oder es wird mit speziellen Geräten trainiert? Nutze den Trainingsplan und warne deine Teilnehmer vor, damit sie geeignetes Schuhwerk oder Geräte mitbringen können.
Weiter gehts mit dem Tab "Teilnehmern":
In diesem Bereich kannst du direkt Teilnehmer zu einer Veranstaltung hinzufügen. Suche einfach nach einem Vor-, Nach- oder Benutzernamen und wähle das passende Mitglied aus der Vorschlagsliste aus. Mit einem Klick auf den Button HINZUFÜGEN wird das Mitglied dann in die Teilnehmerliste aufgenommen. Du als Administrator kannst zusätzlich bestimmen, ob der Besuch der Veranstaltung den Teilnehmer einen Guthabenpunkt kosten soll oder nicht. So kannst du individuell deine Teilnehmer zu Schnupperkursen einladen oder Stammkunden mit einem Gratis-Training belohnen.
Die Teilnehmerliste hat im späteren Verlauf eine wichtige Rolle für dich oder andere Kursleiter. Du kannst zu jeder Zeit prüfen, welche Teilnehmer bereits für eine Veranstaltung angemeldet sind, kannst weitere Mitglieder hinzufügen oder Mitglieder von der Teilnehmerliste nehmen ( Icon).
Warteliste
Wenn die Teilnehmerliste voll ist, werden neue Teilnehmer automatisch auf die Warteliste gesetzt. Auch, wenn du sie manuell zu der Teilnehmerliste hinzufügst.
Teilnehmer auf der Warteliste können im Wartelisten-Tab eingesehen werden. Du kannst Teilnehmer von der Warteliste löschen, aber nicht manuell auf die Teilnehmerliste verschieben.
Teilnehmeransicht
Schaue einmal im Menü unter Kalender → Kundenansicht. Auf dieser Seite werden dir die Veranstaltungen so dargestellt, wie sie deine Mitglieder sehen. Wie du siehst, ist die neue Veranstaltung für deine Mitglieder sicht- und buchbar. Genauere Informationen zur Kundenansicht gebe ich dir in Schritt 6.
Schritt 3 - Ein Mitglied hinzufügen
In den meisten Fällen registrieren sich deine Mitglieder selbstständig bei SkedFlex-Fitness -- Gib den Link zu deinem Studio-SkedFlex-Account einfach an deine Mitglieder weiter! Jedes mal, wenn sich ein neues Mitglied registriert, bekommst du eine Mitteilung in der Anwendung und zusätzlich per E-Mail, da du die Registrierung deiner Mitglieder bestätigen musst. Dadurch wird sichergestellt, dass sich nur deine Mitglieder zu deinen Veranstaltungen anmelden können.
In diesem Schritt wollen wir nun manuell ein Mitglied anlegen. Dazu musst du im Menü auf den Punkt "Benutzer" klicken. Auf dieser Seite werden dir alle bisher registrierten Mitglieder aufgezeigt. Du kannst alle relevanten Daten deiner Mitglieder einsehen und anpassen und auch Mitglieder löschen.
Ein neues Mitglied kannst du anlegen, indem du den Button BENUTZER ANLEGEN anklickst. Daraufhin erscheint ein Formular, in dem du alle wichtigen Stammdaten deines neues Mitgliedes eintragen musst. Das Passwort kannst du selbst vergeben oder genieren lassen - dein Mitglied sollte nach dem ersten Login ein eigenes Passwort festlegen.
Bitte wähle als Rolle "Mitglied" aus, da wir später diesen Account verwenden wollen, um uns in die Mitgliederansicht einzuloggen.
Rollen
Administratoren: Administratoren haben die selben Rechte wie dein Account und sehen alle Ansichten, die auch du siehst.
Kursleiter: Alle Benutzer mit der Rolle "Kursleiter" beim Anlegen einer neuen Veranstaltung im Feld "Kursleiter" angezeigt.
Mitglied: Mitglieder sehen nur die Mitgliederansicht des Kalenders und können lediglich ihre eigenen Stammdaten anpassen.
Tab: "Trainingsstufen":
Damit deine Mitglieder nicht an zu schwierigen Kursen teilnehmen können, kannst du jedem Mitglied pro Kurskategorie eine eigene Trainingsstufe zuweisen. Deine Mitglieder können dann nur Veranstaltungen sehen, die maximal ihrer Trainingsstufe (in der jeweiligen Kategorie) entsprechen. So kannst du für erfahrene Mitglieder andere Kurse anbieten als für Anfänger.
Trainingsstufe
Keine Trainingsstufe entspricht der Trainingsstufe "Level 1". Dies gilt sowohl für Mitglieder als auch für Kurse.
Schritt 5 - Das Guthabenpaket (Kontingentpaket) einem Mitglied zuweisen
Damit deinen Mitgliedern Guthaben zur Verfügung steht, musst du ihnen ein Guthabenpaket zuweisen. Dies kannst du im Menu unter "Verträge → Zuweisungen" machen.
Wähle dazu zunächst ein Mitglied aus. In der darunter liegenden Tabelle werden dir dann seine zugewiesenen Guthabenpakete mit allen wichtigen Informationen angezeigt.
Über den Button KONTINGENTPAKET ZUWEISEN kannst du dem Benutzer ein neues Guthabenpaket zuweisen. Mit Klick auf den Button öffnet sich ein Dialog, in dem du das gewünschte Paket auswählen kannst und das "Gültig ab"-Datum festlegst. Anschließend wird das "Gültig bis"-Datum anhand der Laufzeit des Pakets automatisch vom System berechnet. Du hast die Möglichkeit das "Gültig bis"-Datum zu ändern, wodurch du für die erste Laufzeit des Pakets eine abweichende Zeit definieren kannst. Mit einem Klick auf SPEICHERN wird das Paket dem Benutzer zugewiesen. Du kannst einem Mitglied beliebig viele Pakete zuweisen.
Über den Button ZUWEISUNG KÜNDIGEN kannst du die Kündigung eines Pakets vormerken. Wenn das Ende der Laufzeit erreicht ist, wird das Paket automatisch gelöscht und nicht weiter verlängert. Zusätzlich kann ein Kündigungsgrund eingegeben werden, der, solange das Paket noch nicht gelöscht ist, in der Tabelle zu sehen ist.
Über den Button ZUWEISUNG LÖSCHEN kannst du eine Zuweisung direkt löschen. Diese Aktion ist unwiderruflich und löscht die gewählte Zuweisung nach Bestätigung einer Sicherheitsabfrage.
Tipps & Tricks
Einige Tipps und Tricks bei der Zuweisung von Guthabenpaketen:
- Du hast Pakete, die im ersten Jahr zwölf Monate Laufzeit haben und sich anschließend jeweils um sechs Monate verlängern?
Erzeuge dir ein Guthabenpaket mit sechs Monate Laufzeit und weise dies deinem Teilnehmer zu. Bei der Zuweisung änderst du das automatisch berechnete "Gültig-Bis"-Datum auf das "Gültig ab"-Datum + zwölf Monate. Anschließend läuft die erste Periode zwölf Monate und wird anschließend jeweils um sechs Monate verlängert. - Du hast Probetrainings die variable Laufzeiten haben. Lege ein Guthabenpaket an, das keine Laufzeit besitzt. Anschließend weißt du deinem Mitglied das Paket zu und änderst wieder das "Gültig bis"-Datum auf die Laufzeit, die das Probetraining für den speziellen Fall haben soll.
Schritt 6 - Die Kundenansicht
Dein System ist nun eingerichtet, deine Mitglieder können sich nun zu den angelegten Veranstaltungen anmelden! Damit du einen Eindruck bekommst, wie das Anmelden für ein Mitglied funktioniert, kannst du es einfach ausprobieren.
Dazu klicke einfach im Menü auf den Punkt "Kundenansicht" unter "Kalender". Die Seite zeigt den Kalender mit deinen vorhandenen Veranstaltungen, wie deine Mitglieder die Kalender-Seite sehen. Wenn du nun eine Veranstaltung anklickst, kannst du die von dir verfassten Informationen dazu einsehen.
Falls du ausreichend Guthabenpunkte hast, kannst du dich durch den Klick auf den Button ANMELDEN zu der Veranstaltung anmelden. Falls du mehrere gültige Zuweisungen von Guthabenpaketen für die Anmeldung hast, musst du vor der Anmeldung auswählen, welche Zuweisung belastet werden soll. Die erfolgreiche Anmeldung wird durch eine Nachricht in der Anwendung und die schraffierte Darstellung der Veranstaltung im Kalender gekennzeichnet. Klickst du die Veranstaltung erneut an, kannst du dich durch den Klick auf den Button ABMELDEN wieder von der Veranstaltung abmelden. Sollte die Abmeldefrist noch nicht überschritten sein, bekommst du den Guthabenpunkt automatisch wieder gut geschrieben.
Guthaben
Ein Mitglied kann sein aktuelles Guthaben in der Kopfleiste der Anwendung einsehen!
Vielen Dank, dass du mit mir die Ersten Schritte zu SkedFlex Fitness durchgeführt hast.
Hast du noch weitere Fragen?
Schaue dir unsere detaillierte Hilfe an
oder kontaktiere uns unter folgenden Daten:E-Mail: support@skedflex.de