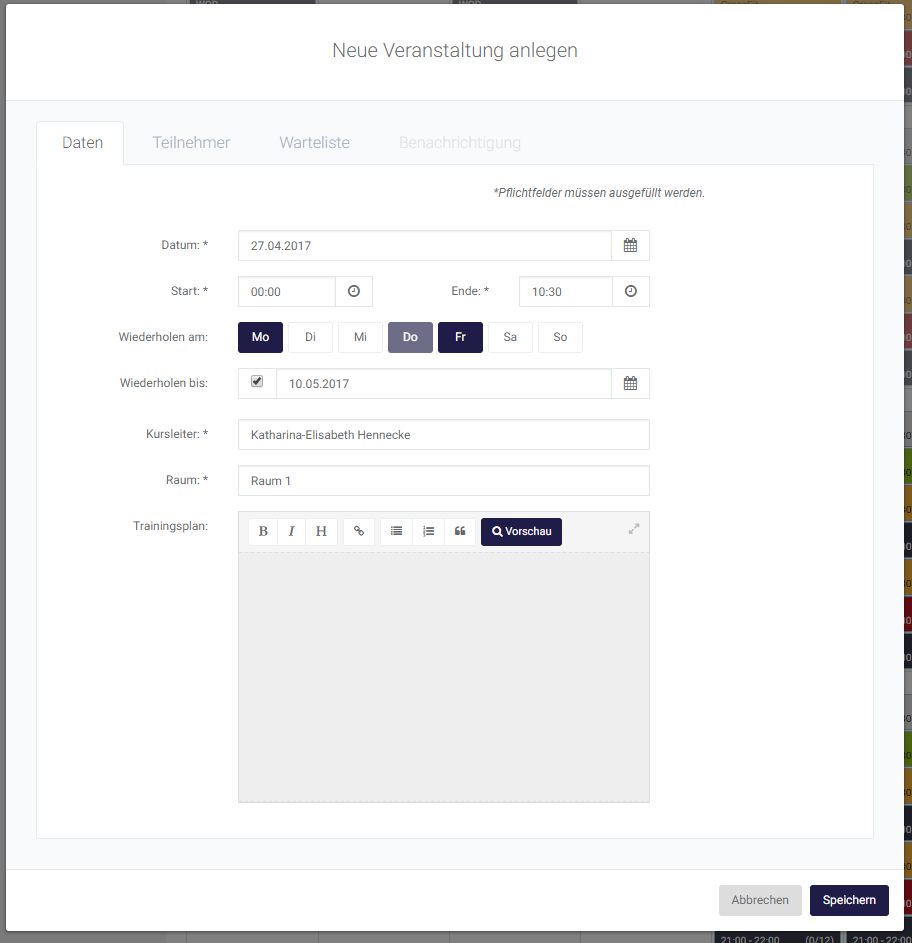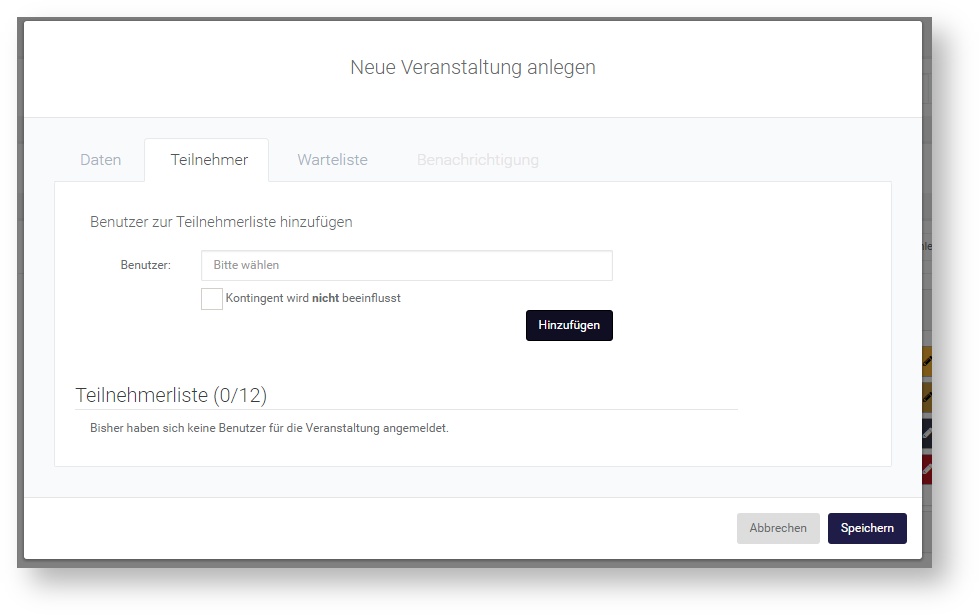Veranstaltung anlegen / bearbeiten
Eine Veranstaltung legst du an, indem du einfach den gewünschten Kurs an dem Symbol anpackst und in den gewünschten Tag des Kalenders ziehst. Nach dem Loslassen des Kurses wird die Ansicht geöffnet, um Veranstaltungen anzulegen oder zu bearbeiten.
Doppelklick
Hast du Schwierigkeiten mit der Drag`n`Drop Funktion oder verwendest du SkedFlex auf einem Smartphone oder Tablet?
Kein Problem! Genau dafür haben wir den Doppel-Klick Modus eingebaut. Durch ein Doppelklick auf den gewünschten Kurs wird wie bei der Drag`n`Drop Funktion die Veranstaltungsansicht geöffnet. Hier muss nur zusätzlich das Datum angegeben werden.
Veranstaltung bearbeiten
Mit einem Klick auf die Veranstaltung im Kalender öffnet sich das Fenster, indem die Daten der angewählten Veranstaltung angepasst werden können.
Bei der Änderung des Datums, Uhrzeit, Veranstaltungsortes oder des Kursleiters erscheint eine Checkbox, die aktiviert werden kann, um bereits angemeldeten Teilnehmer über die Änderung der Veranstaltungsdaten automatisch zu informieren.
Beginnen wir mit dem ersten Tab "Daten":
Datum:
Das Datum wird beim Anlegen per Drag`n`Drop automatisch befüllt. Im Doppelklick-Modus kann in diesem Feld das Datum der Veranstaltung festgelegt werden.
Start / Ende:
Lege die Uhrzeit fest, wann die Veranstaltung startet und endet.
Serientermine:
Wähle neben der Uhrzeit auch die Wochenttage und ein Wiederholungsdatum und lege dadurch mehrere Veranstaltungstermine gleichzeitig an. Erstelle so beispielsweise eine Veranstaltung, die montags, donnerstags sowie freitags von 09:00 bis 10:30 Uhr läuft und sich von heute bis zum 10. Mai wiederholt.
Serientermine
Veranstaltungen die am selben Wochentag zur selben Uhrzeit laufen (z.B. jeden Montag von 09:00 bis 10:30 Uhr) werden von unserem System als Serien-Veranstaltung markiert. Dadurch erhältst du die Möglichkeit alle Termine einer Serie zu bearbeiten oder zu löschen. Beispielsweise findet die Montags-Veranstaltung am 03.04., 10.04., 17.04., 24.04. und 01.05. statt. Ab dem 17.04. ändert sich jedoch die Uhrzeit. Dann wähle den Termin am 17.04. aus, passe die Uhrzeit an und bestätige, das alle nachfolgenden Termine der Serie angepasst werden sollen. So erhalten die Termine 17.04., 24.04., 01.05. die neue Uhrzeit. Falls du nur einen Termin einer Serie anpasst, wird dieser aus der Serie entfernt und gehört nicht mehr dazu.
Kursleiter:
Das Eingabefeld Kursleiter ist standardmäßig mit dem Namen des im Kurs angegeben Kursleiters gefüllt. Soll für diesen Termin eine Vertretung einspringen, so kannst du diese hier festlegen.
Falls du einen Serientermin gewählt hast, wird die Kursleiter-Wahl für alle Termine übernommen!
Raum:
Das Eingabefeld Raum ist standardmäßig mit dem Namen des im Kurs angegeben Raumes gefüllt. Auch hier kann der Raum für diese eine Veranstaltung geändert werden.
Falls du einen Serientermin gewählt hast, wird die Raum-Wahl für alle Termine übernommen!
Trainingsplan:
Willst du deine Teilnehmer schon vor der Veranstaltung auf den laufenden halten, was du in der nächsten Stunde vor hast? Nutze den Trainingsplan, um vorab die Übungen der Veranstaltung zu veröffentlichen. Präsentiere in jeder Woche deinen aktuellen WOD oder liefere wichtige Informationen für die nächste Veranstaltung.
Falls du einen Serientermin gewählt hast, wird der Trainingsplan für alle Veranstaltungen übernommen. Du solltest ihn dann bei Bedarf in allen Veranstaltungen entsprechend anpassen.
Weitere Verwendung
Die nächste Veranstaltung soll draußen stattfinden oder es wird mit speziellen Geräten trainiert? Nutze den Trainingsplan und warne deine Teilnehmer vor, damit sie geeignetes Schuhwerk oder Geräte mitbringen können.
Weiter gehts mit dem Tab "Teilnehmer":
In diesem Bereich kannst du direkt Teilnehmer zu einer Veranstaltung hinzufügen. Suche einfach nach einem Vor-, Nach- oder Benutzernamen und wähle das passende Mitglied aus der Vorschlagsliste aus. Mit einem Klick auf den Button HINZUFÜGEN wird das Mitglied dann in die Teilnehmerliste aufgenommen. Du als Administrator kannst zusätzlich bestimmen, ob der Besuch der Veranstaltung den Teilnehmer einen Kontingentpunkt kosten soll oder nicht. So kannst du individuell deine Teilnehmer zu Schnupperkursen einladen oder Stammkunden mit einem Gratis-Training belohnen.
Die Teilnehmerliste hat im späteren Verlauf eine wichtige Rolle für dich oder andere Kursleiter. Du kannst zu jeder Zeit prüfen, welche Teilnehmer bereits für eine Veranstaltung angemeldet sind, kannst weitere Mitglieder hinzufügen oder Mitglieder von der Teilnehmerliste nehmen ( Icon).
Warteliste
Wenn die Teilnehmerliste voll ist, werden neue Teilnehmer automatisch auf die Warteliste gesetzt. Auch, wenn du sie manuell zu der Teilnehmerliste hinzufügst.
Teilnehmer auf der Warteliste können im Wartelisten-Tab eingesehen werden. Du kannst Teilnehmer von der Warteliste löschen, aber nicht manuell auf die Teilnehmerliste verschieben.
Teilnehmeransicht
Schaue einmal im Menü unter Kalender → Kundenansicht. Auf dieser Seite werden dir die Veranstaltungen so dargestellt, wie sie deine Mitglieder sehen. Wie du siehst, ist die neue Veranstaltung für deine Mitglieder sicht- und buchbar. Genauere Informationen zur Kundenansicht gebe ich dir in Schritt 6.