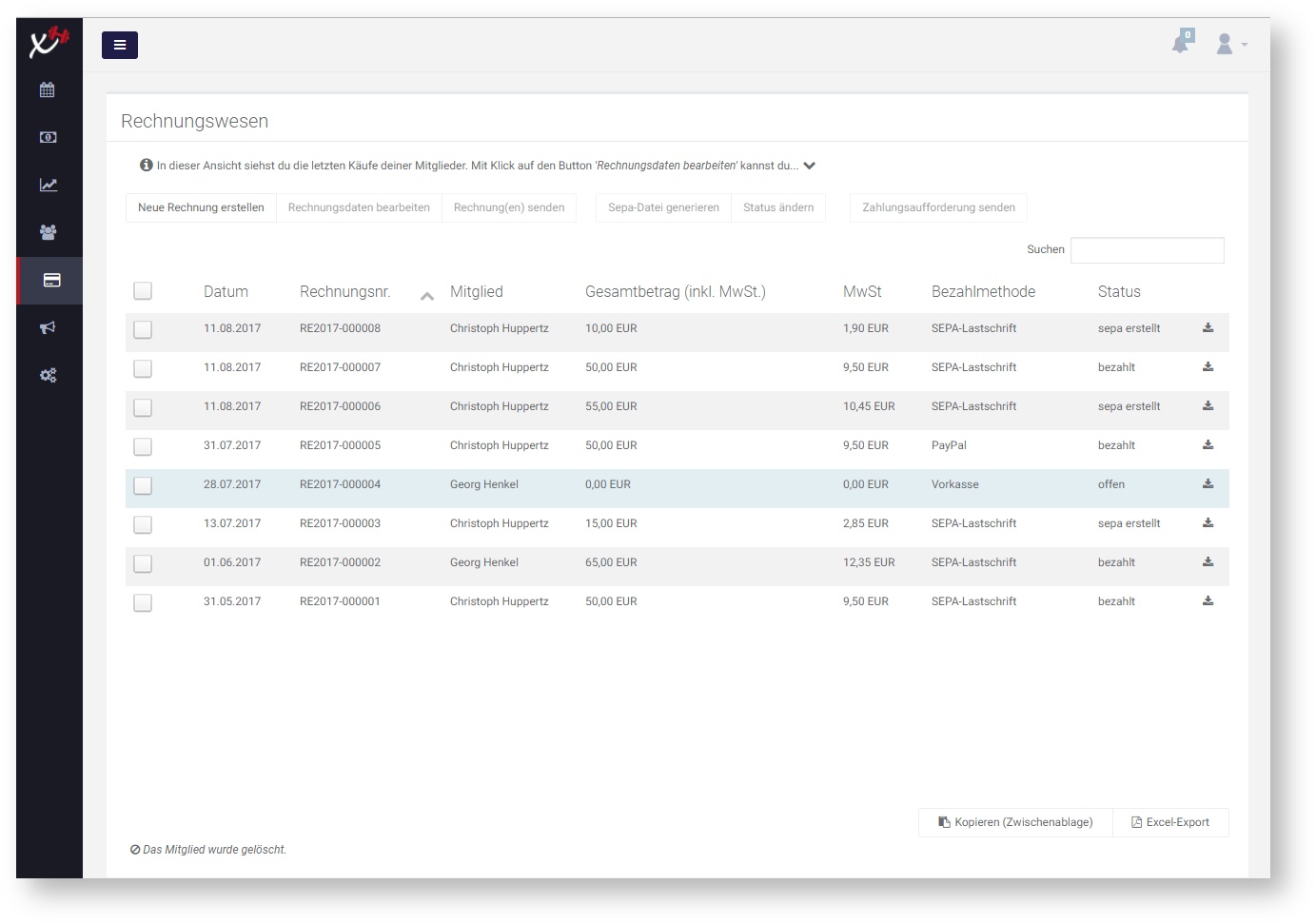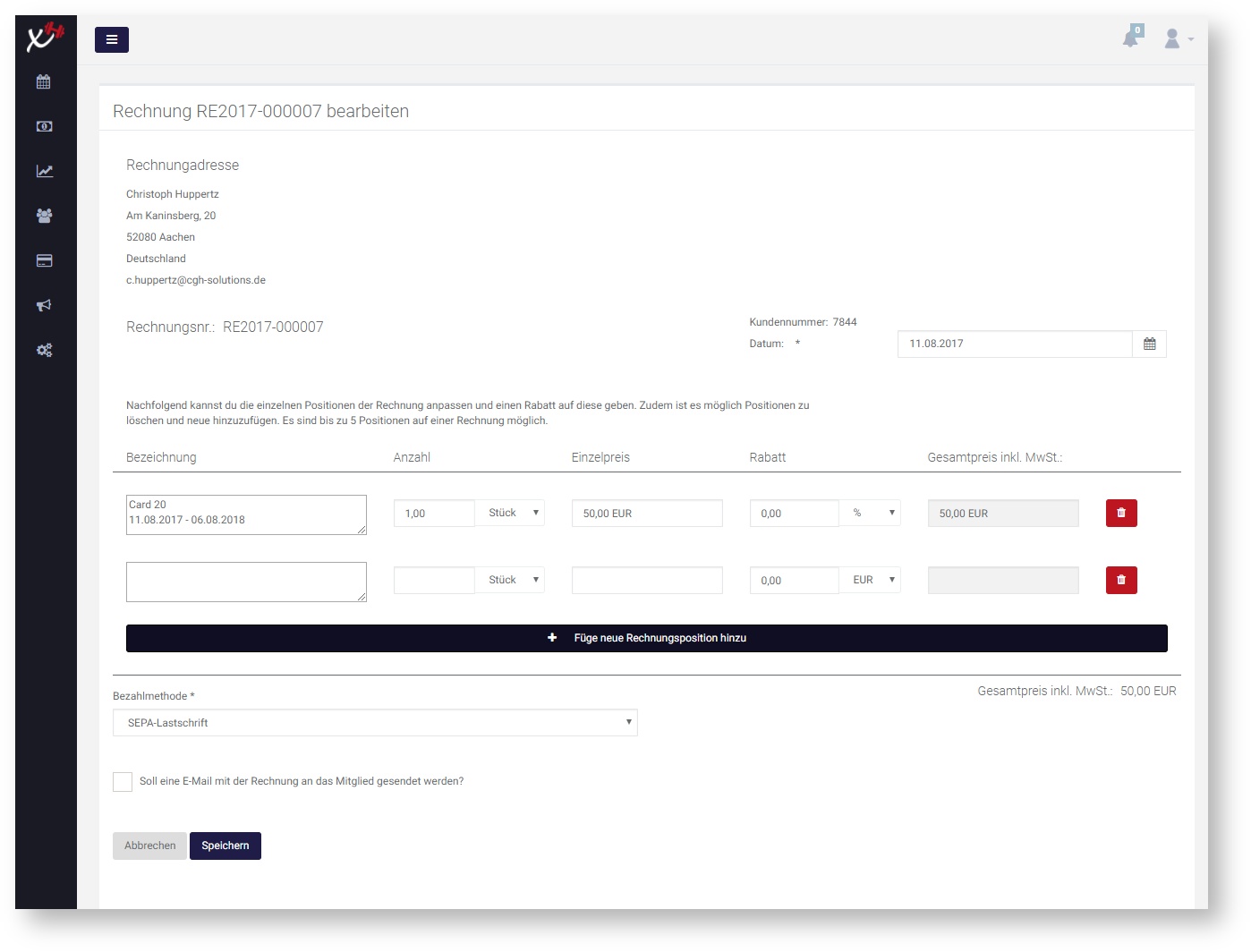Die Rechnungsübersicht
In der Administrations-Ansicht findest du bei aktivierten Abrechnungsmodul den Menü-Eintrag "Rechnungswesen". In dieser Ansicht siehst du alle von unserem System ausgestellten Rechnungen. Hier kannst du bereits erstelle Rechnungen anpassen und neue Rechnungen erstellen.
Rechnungsdaten bearbeiten / Rechnung erstellen:
Die Rechnungsdaten können nur bearbeitet werden, wenn die Rechnungsposition den Status offen hat. Außerdem dürfen nicht mehrere Rechnungen gewählt sein. Nach dem Klick auf den Button öffnet Button
| Status | ||
|---|---|---|
|
Eine neue Rechnung erstellt du, indem du auf den Button klickstButton
| Status | ||
|---|---|---|
|
| Info | ||
|---|---|---|
| ||
Alle Rechnungen bestehen aus einzelnen Positionen, die alle angepasst werden können. Dieser Aufbau erlaubt es dir vorhandene Rechnungen einfach zu bearbeiten und zu erweitern und neue Rechnungen zu erstellen. Soll dein Mitglied auf die ersten drei Rechnungen ein Rabatt bekommen? Dann bearbeite die ausgestellte Rechnung und gewähre auf die Rechnungsposition den gewünschten Betrag als Rabatt. Außerdem kannst du neue Rechnungen erstellen. Hat ein Mitglied ein T-Shirt gekauft, kannst du dies in einer neuen Rechnung eintragen und bei nächsten SEPA-Lastschrifteinzug verbuchen. |
Die Rechnung bearbeiten / neu erstellen
Solltest du eine bereits vorhandene Rechnung bearbeiten, erscheint die rechts zu sehende Overfläche, in der die Details der Rechnung bearbeiten werden können. Bei der Erstellung einer neuen Rechnung erscheint zuerst nur ein Auswahlfeld, in dem du bitte den gewünschten Kunden auswählst. Abschließend taucht auch dann die rechts im Bild zu sehende Oberfläche auf.
Rechnungsdatum:
Das Rechnungsdatum befindet sich im Kopfbereich auf der rechten Seite und kann nachträglich geändert werden.
Rechnungsnummer:
Die Rechnungsnummer wird von unseren System automatisch generiert und kann nicht eigenständig angepasst werden.
Bezahlmethode:
Unter den einzelnen Rechnungspositionen befindet sich das Dropdown für die Bezahlmethode, welche auch nachträglich angepasst werden kann.
Rechnungspositionen:
Jede Rechnung besteht aus mindestes einer oder mehreren Rechnungspositionen. Zu jeder Position kann die Bezeichnung, die Anzahl sowie der Einzelpreis geändert werden. Positionen können entfernt und neue hinzugefügt werden. Welche Sachen bei den einzelnen Positionsfelder zu beachten sind erfährst du folgend:
Bezeichnung:
Gebe hier an was in Rechnung gestellt wird. Bei Kontigentpaketen Kontingentpaketen wird der Name und die Laufzeit des Paketes automatisch eingetragen. Das Feld erlaubt einen zweizeiligen Text mit maximal 50 Buchstaben. Solltest du mehr Zeichen und mehr Zeilen verwenden werden diese automatisch abgeschnitten.
Anzahl:
Die Anzahl enthält zusätzlich ein Auswahlfeld, mit dem zwischen Stück und Stunden unterschieden werden kann.
Einzelpreis:
Gebe hier den Preis pro Stück an. (inklsinkl. Mehrwertsteuer)
Rabatt:
Du kannst zu jeder Position einen Rabatt gewähren. Als Rabatt-Typ stehen dir der monetäre und der prozentualen Rabatt zur Verfügung. Der Rabatt erfolgt immer auf den Gesamtpreis der Position.